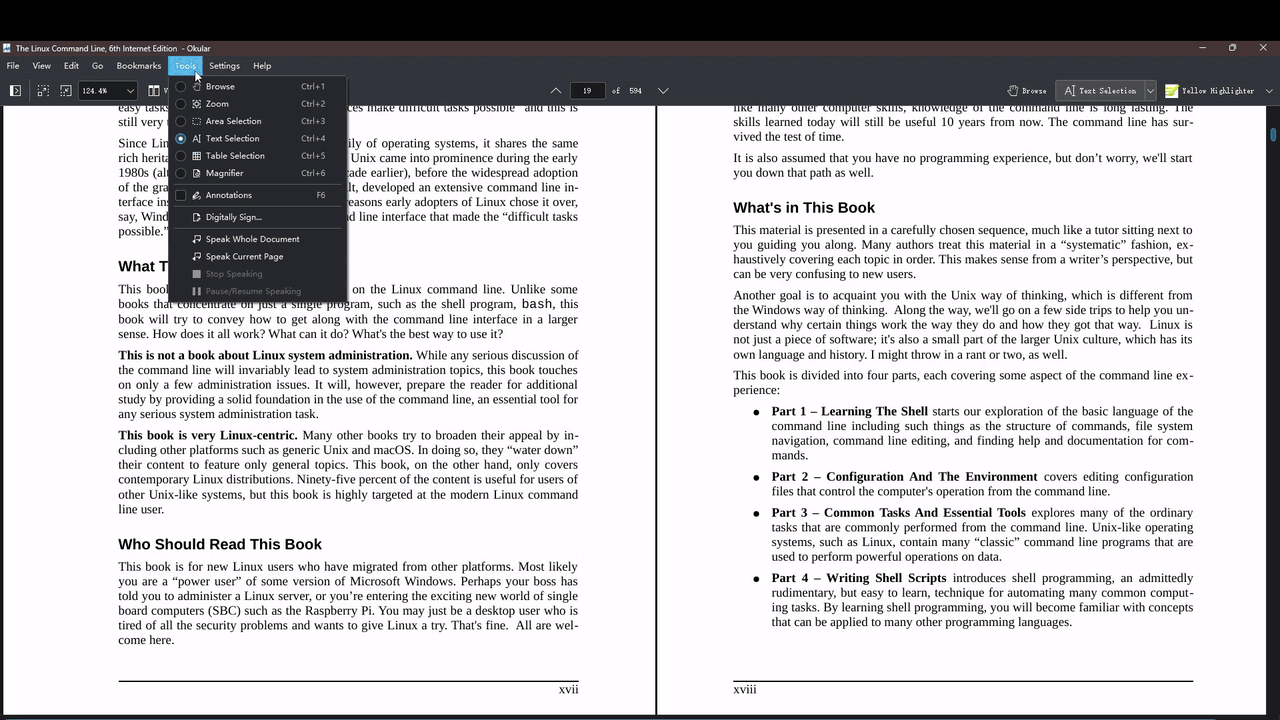[Okular][Windows] Permanent dark mode and Language Switch
🕶️ Dark Mode
🐈⬛ Switch to 🌚 Dark Mode RIGHT NOW!
Basically, we switch 🌚 dark mode like this:
⚙️ Settings > ⚙️ Configure Okular > ✅ tick change colors > 🌙 color mode: change dark & light colors > 🎨 choose 2 colors (🌈 Colors in the gif are: #cec5b4 & #2d2d2d)
🦉 Permanent Dark Mode
But the thing is, this setting is only temporary. If you exit the app and restart it, it’ll back to ☀️ light mode again!
So here’s how to make 🌚 dark mode permanent.
- 🔔 Important: I downloaded Okular from the Microsoft Store and moved it to my 💾
E:/.
- 📁 Check this path
C:\Users\YourUsername\AppData\Local\okular\okularpartrc- If there’s a file named
okularpartrc, ✅ great. If not, just create it here. (No.txtextension, just plainokularpartrc)
- If there’s a file named
✍️ Edit or Create the
okularpartrcfile:1 2 3 4 5
[Rendering] ChangeColors=true ColorMode=2 DarkColor=#2D2D2D ; 🌚 Your preferred dark background color LightColor=#CEC5B4 ; 🌙 Your preferred text color
💾 Save the file and restart Okular.🔄 If it doesn’t work, you may need to reset the two colors manually again and click 💾
File > Savejust in case.Restart again. This time should be dark perfectly.
🔤 Change Language (e.g. en_US)
🛠️ Why Changing Language via UI Doesn’t Work
There is a language change issue on Windows:
In ⚙️ Setting > Configure Language - Okular, I can’t change the main language to English. When I try to change and click save, it said will change when reboot. But when I restart, it still keeps the old language setting, no matter how many times I try to change it.
So I guess here’s the thing, once you choose one language in the process of installation, Okular from the Microsoft Store seems to lock that setting. 🔒.
🛠️ 2 Ways to Change Language
🖥️ Forcing Language Change Through Environment Variables
Press
Win + R, typesysdm.cpl, and hit Enter. This opens the 🖥️ System Properties window.Click on the ⚙️ Advanced tab, then click on 🔍 Environment Variables.
In the 🖥️ System variables section, click on ➕ New….
- 📝 Create a New Variable:
- Variable name:
LANG - Variable value:
en_US
- Variable name:
Click ✅ OK to save, then ✅ OK again to close all windows.
🔄 Restart your computer (I managed to do it just by restarting Okular.).
- Open Okular and see if it starts in English.
💻 Batch File Method (💪 Full Control Over Okular Launch)
Instead of trying to pass the environment variable through a shortcut directly, we’ll make a batch file to launch Okular in English mode.
📑 Open Notepad or Notepad++ (or whatever text editor you love)
Paste the following code:
1 2 3
@echo off set LANG=en_US start "" "path\to\your\okular.exe" # your path to okular.exe
- Explanation:
@echo off: Hides the command prompt details.set LANG=en_US: Sets the language to English temporarily.start: Launches Okular in a new process with theLANGenvironment variable applied.
- 💾 Save the file as a
.batfile:- File Name:
LaunchOkularEnglish.bat - Location: Save it wherever you want, but maybe keep it in the same folder as your Okular executable.
- File Name:
📂 Double-click the
LaunchOkularEnglish.batfile.- Okular should now launch in English, regardless of your system’s language settings.
🌟 Making It Fancy
If you want, you can create a shortcut for this batch file and place it on your desktop or taskbar for easy access.
Why This Works:
The batch file temporarily sets the LANG environment variable just for launching Okular. No impact on your other apps, no messing with global variables. Just pure, focused execution.