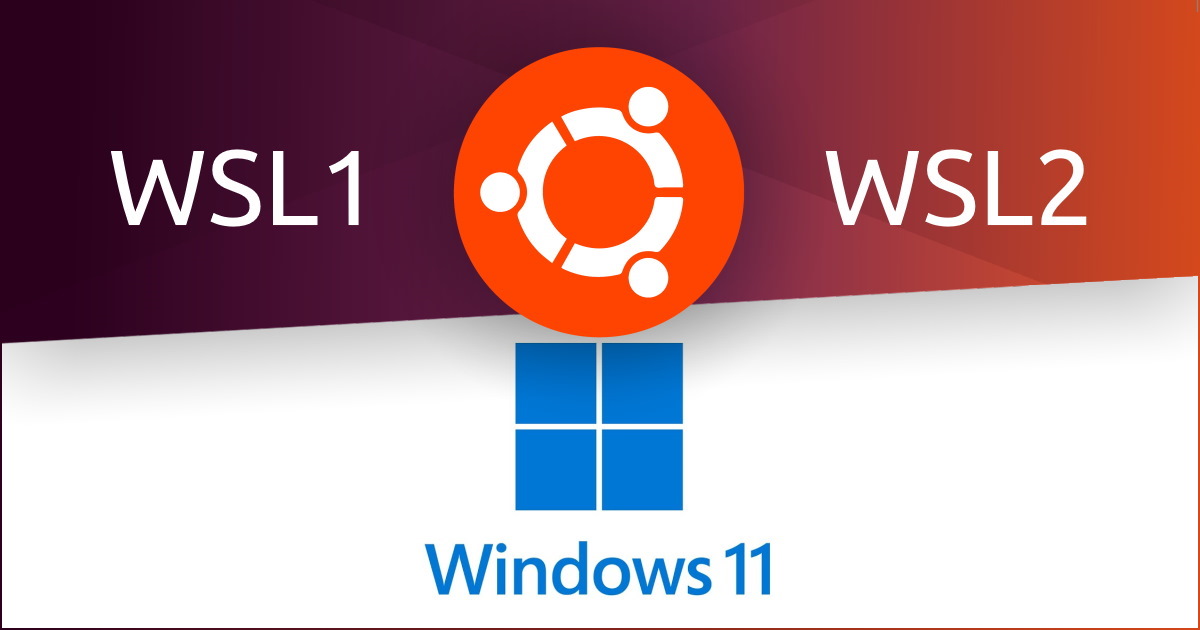[Fix] WSL1: systemd upgrade error - `E: Sub-process /usr/bin/dpkg returned an error code (1)`
Fixing the infamous dpkg/systemd error on WSL1 by upgrading to WSL2 with full compatibility.
🔥 THE PROBLEM
On WSL (Windows Subsystem for Linux) WSL1, you ran:
1
sudo apt update && sudo apt upgrade -y
But then it slapped you with this nasty surprise:
1
2
3
Failed to take /etc/passwd lock: Invalid argument
dpkg: error processing package systemd (--configure):
installed systemd package post-installation script subprocess returned error exit status 1
And that very last line:
1
E: Sub-process /usr/bin/dpkg returned an error code (1)
💡 THE MOST RELIABLE FIX:
That’s because WSL1 doesn’t support systemd at all-it’s like trying to install a kitchen sink in a cardboard box. 💀
✅ Step 1: Confirm if you’re in WSL1 or WSL2
1
wsl.exe -l -v
You’ll see a list like:
1
2
NAME STATE VERSION
* Ubuntu Running 1
If VERSION is
1→ WSL1.
If VERSION is2→ 🎉 You good! (though the error suggests you’re still on 1.)
🧨 Step 2: If you’re on WSL1 - Upgrade to WSL2
Because WSL2 supports systemd natively now. Here’s how:
- Ensure you’re on Windows 10 (Build 19041+) or Windows 11
- Run in PowerShell (as admin):
1
wsl --set-version Ubuntu 2
- Set WSL2 as default:
1
wsl --set-default-version 2
That command will switch your WSL into 2025-worthy mode-with full systemd compatibility and no more /etc/passwd lock failures.
💥 If then You’re Hitting the Classic ERROR_NOT_SUPPORTED
That line:
1
Error code: Wsl/Service/CreateVm/HCS/ERROR_NOT_SUPPORTED
translates to:
“Yo dude, your system can’t even support WSL2 VM tech. Sorry not sorry.”
This isn’t just a config issue anymore-it means your system doesn’t meet WSL2’s requirements.
We need to check 3 things one by one to make sure WSL2 can even work on your current setup:
🧩 1. Is Virtualization Enabled in BIOS?
- Reboot into BIOS/UEFI (usually by pressing
DeleteorF2when booting). - Look for Intel VT-x, AMD-V, or anything saying Virtualization - and enable it.
- Save and reboot.
Detailed Guide - Enable Virtualization in BIOS
e.g. On GALAX B560 LIGHTXY motherboard:
🛠️ Steps to Enable Virtualization (Intel VT-x):
- Enter BIOS Setup:
- Restart your computer.
- Immediately press the
Deletekey repeatedly as your system boots up to enter the BIOS setup utility.
- Navigate to Advanced Settings:
- Use the arrow keys to move to the Advanced tab in the BIOS menu.
- Locate CPU Configuration:
- Within the Advanced tab, find and select CPU Configuration.
- Enable Intel Virtualization Technology:
- Look for an option named Intel Virtualization Technology or VT-x.
- Select this option and change its setting to Enabled.
- Save and Exit:
- Press
F10to save your changes and exit the BIOS. - Confirm any prompts to apply the changes.
- Press
🧩 2. Is Hyper-V Platform Installed?
Even if WSL2 is “set-default,” it needs Hyper-V tech to create a virtual machine backend. So run this in PowerShell (Admin):
1
2
dism.exe /online /enable-feature /featurename:VirtualMachinePlatform /all /norestart
dism.exe /online /enable-feature /featurename:Microsoft-Windows-Subsystem-Linux /all /norestart
Optional but helpful (for GUI apps later):
1
dism.exe /online /enable-feature /featurename:HypervisorPlatform /all /norestart
🧩 3. Check Windows Version - WSL2 Minimum = Win10 2004+
Run this in PowerShell:
1
systeminfo | findstr /B /C:"OS Name" /C:"OS Version"
If you see something like:
1
OS Version: 10.0.18362 <== ❌ too low (must be ≥ 19041)
Then, that’s the real block. You’ll need to update to at least Windows 10 2004 or later, or ideally Windows 11.
🧩 4. Reboot‼️
Once all three conditions are met, reboot your PC to let Windows fully apply the updated settings.
🐾 TL;DR
| Thing | Status | Fix |
|---|---|---|
| BIOS Virtualization | ❓ Maybe Disabled | Enable it in BIOS |
| Hyper-V/VM Support | ❌ Missing | Run dism commands to enable features |
| OS Version Too Low | ❓ Check with systeminfo | Must be Win10 2004+ or upgrade to Windows 11 |
| Can’t Use WSL2 Now | ✅ True | Use script workaround + avoid systemd packages on WSL1 |
Solved
Run:
1
sudo apt update && sudo apt upgrade -y
inside your Ubuntu shell, it should work.